Creating Android Applications DEVELOP AND DESIGN : DOWNLOADING DEVELOPER SOFTWARE
First, you need to download a few software tools—namely, the Android SDK,
the Eclipse integrated development environment (IDE), and the Android plug-in
for Eclipse. There are many other tools a developer could use to make Android
applications, but I’ve found that this setup has the fewest hassles and will get you
up and running in the least amount of time.
THE ANDROID SOFTWARE DEVELOPMENT KIT
Head over to the Android Developers website at http://developer.android.com.
You’ll become intimately familiar with these pages as you work on this platform.
Once on the site, find the section labeled SDK and download the offered files with
reckless abandon. On Windows, it’s best if you use the offered installer. For you
Mac and Linux users, you’ll get a zip file. Set the appropriate files to downloading
and move on while they finish.
ECLIPSE
For versions of Eclipse newer than 3.5, Google recommends that you get the classic
version of the IDE. Tap your way to www.eclipse.org/downloads and locate Eclipse
Classic. (This chapter has screenshots from 3.6.1; the latest is, however, 3.7.1.) Make
sure you get the right version for your system: 32-bit or 64-bit. Now get your twiddling
thumbs ready and wait for the installer to come through. Assuming that you’re
not connecting through a telephone line that makes hissing noises, you should be
finished in just a few minutes.
In the meantime, I’ll entertain you with an opera about the nature of kittens . . .
wait no, no I won’t. You’re welcome to browse ahead in the book while you download
the required files.
JAVA
You’ll need to download and install Java on your system (depending on how much
development you’ve done before, you might already have it installed). I assume
you were already comfortable with Java before diving into this book; I’m also going
to assume you’re comfortable installing the JDK yourself.
At this point, the process becomes a little more complicated and the herd of cats
start to wander in different directions. Depending on which platform you’re running,
you may have to skip ahead from time to time. If the title doesn’t look like
it applies to your operating system (OS), skip ahead until you find one that does.
Bear with me; you’ll be working on your first application in no time.
INSTALLING ECLIPSE
Installing Eclipse, for the most part, is as simple as decompressing the file you’ve
downloaded and putting the application somewhere you’ll remember. I recommend
not launching Eclipse just yet. Wait until you’ve got the Android SDK squared
away (see the next section). You may want to make sure that you’ve got the latest
development tools in place.
INSTALLING THE ANDROID SDK
With Eclipse now in place, you’re just a few steps away from running your own
Android application. Find the section that applies to your operating system, and
follow the steps therein.
INSTALLING THE SDK FOR MAC USERS
To install the SDK, simply unzip the compressed file you downloaded from the
Android Developers site (developer.android.com). Although you can unpack
this file anywhere, I recommend placing it in /Users/yourUserName/Documents/
android_sdk/.
If you are a command-line person, you should put two directories on your
path as follows:
1. Navigate to /User/yourUserName/.profile.
2. Assuming that you installed the SDK in the location I recommended, add
the following code all on one line:
export PATH=”$PATH”/Users/*yourUserName*/Documents/android_
sdk/tools”/Users/*yourUserName*/Documents/android_sdk/
platform-tools”
Now, when you open a new terminal, typing which android will return the
path where you installed your shiny new Android SDK. Keep this command in
mind—you’ll return to it in a minute.
INSTALLING THE SDK FOR LINUX USERS
Linux users should go through nearly the same steps as in “Installing the SDK for Mac
Users.” The only differences are the instructions for putting the SDK on your path
and where you may want to put your version of the SDK. I’m going to assume that if
you’re a Linux user, you’re savvy enough to figure out this procedure on your own.
DOWNLOADING A PACKAGE
All right, you’ve got the SDK downloaded and in the right place. You’re not quite
there yet.
1. If you are a Mac or Linux user, run sdk location/tools/android; if you
are a Windows user, allow the installer to open the AVD (Android Virtual
Device) Manager software.
You should see the Android SDK Manager.
2. Select Available Packages from the options in the left panel.
3. Select as many versions of the SDK as you like from the panel on the right.
(At press time, there are still a few phones running 1.6.) At the very least,
you’ll probably want Gingerbread (2.3.3), which many phones are running.
You’ll need Honeycomb (for tablets) and Ice Cream Sandwich (the latest
and greatest) for the last chapter of the book. If you’re in a rush, just grab
2.3.3 for now (Figure 1.1).
4. In the resulting dialog, click Install x Packages, agree to Google’s terms (read
at your own risk), and away you go.
The Android SDK Manager should download and install the two required
platforms for you. So far, so good.
Keep in mind that the platform you’re downloading corresponds to a particular
version of the Android OS running on devices. Older phones may not support all
the SDK calls that the latest phones might. As you learn about various SDK calls,
I’ll show you strategies for dealing with older devices.
Fortunately, configuring Eclipse is consistent for Windows, Mac, and Linux. Fire up
Eclipse and specify where you want to locate your workspace. It can, theoretically,
be installed anywhere, but I always locate mine under ~/Documents/workspace
on my Mac. As long as you consistently use the same directory, you shouldn’t
encounter any problems.
the Eclipse integrated development environment (IDE), and the Android plug-in
for Eclipse. There are many other tools a developer could use to make Android
applications, but I’ve found that this setup has the fewest hassles and will get you
up and running in the least amount of time.
THE ANDROID SOFTWARE DEVELOPMENT KIT
Head over to the Android Developers website at http://developer.android.com.
You’ll become intimately familiar with these pages as you work on this platform.
Once on the site, find the section labeled SDK and download the offered files with
reckless abandon. On Windows, it’s best if you use the offered installer. For you
Mac and Linux users, you’ll get a zip file. Set the appropriate files to downloading
and move on while they finish.
ECLIPSE
For versions of Eclipse newer than 3.5, Google recommends that you get the classic
version of the IDE. Tap your way to www.eclipse.org/downloads and locate Eclipse
Classic. (This chapter has screenshots from 3.6.1; the latest is, however, 3.7.1.) Make
sure you get the right version for your system: 32-bit or 64-bit. Now get your twiddling
thumbs ready and wait for the installer to come through. Assuming that you’re
not connecting through a telephone line that makes hissing noises, you should be
finished in just a few minutes.
In the meantime, I’ll entertain you with an opera about the nature of kittens . . .
wait no, no I won’t. You’re welcome to browse ahead in the book while you download
the required files.
JAVA
You’ll need to download and install Java on your system (depending on how much
development you’ve done before, you might already have it installed). I assume
you were already comfortable with Java before diving into this book; I’m also going
to assume you’re comfortable installing the JDK yourself.
At this point, the process becomes a little more complicated and the herd of cats
start to wander in different directions. Depending on which platform you’re running,
you may have to skip ahead from time to time. If the title doesn’t look like
it applies to your operating system (OS), skip ahead until you find one that does.
Bear with me; you’ll be working on your first application in no time.
INSTALLING ECLIPSE
Installing Eclipse, for the most part, is as simple as decompressing the file you’ve
downloaded and putting the application somewhere you’ll remember. I recommend
not launching Eclipse just yet. Wait until you’ve got the Android SDK squared
away (see the next section). You may want to make sure that you’ve got the latest
development tools in place.
INSTALLING THE ANDROID SDK
With Eclipse now in place, you’re just a few steps away from running your own
Android application. Find the section that applies to your operating system, and
follow the steps therein.
INSTALLING THE SDK FOR MAC USERS
To install the SDK, simply unzip the compressed file you downloaded from the
Android Developers site (developer.android.com). Although you can unpack
this file anywhere, I recommend placing it in /Users/yourUserName/Documents/
android_sdk/.
If you are a command-line person, you should put two directories on your
path as follows:
1. Navigate to /User/yourUserName/.profile.
2. Assuming that you installed the SDK in the location I recommended, add
the following code all on one line:
export PATH=”$PATH”/Users/*yourUserName*/Documents/android_
sdk/tools”/Users/*yourUserName*/Documents/android_sdk/
platform-tools”
Now, when you open a new terminal, typing which android will return the
path where you installed your shiny new Android SDK. Keep this command in
mind—you’ll return to it in a minute.
INSTALLING THE SDK FOR LINUX USERS
Linux users should go through nearly the same steps as in “Installing the SDK for Mac
Users.” The only differences are the instructions for putting the SDK on your path
and where you may want to put your version of the SDK. I’m going to assume that if
you’re a Linux user, you’re savvy enough to figure out this procedure on your own.
DOWNLOADING A PACKAGE
All right, you’ve got the SDK downloaded and in the right place. You’re not quite
there yet.
1. If you are a Mac or Linux user, run sdk location/tools/android; if you
are a Windows user, allow the installer to open the AVD (Android Virtual
Device) Manager software.
You should see the Android SDK Manager.
2. Select Available Packages from the options in the left panel.
3. Select as many versions of the SDK as you like from the panel on the right.
(At press time, there are still a few phones running 1.6.) At the very least,
you’ll probably want Gingerbread (2.3.3), which many phones are running.
You’ll need Honeycomb (for tablets) and Ice Cream Sandwich (the latest
and greatest) for the last chapter of the book. If you’re in a rush, just grab
2.3.3 for now (Figure 1.1).
4. In the resulting dialog, click Install x Packages, agree to Google’s terms (read
at your own risk), and away you go.
The Android SDK Manager should download and install the two required
platforms for you. So far, so good.
Keep in mind that the platform you’re downloading corresponds to a particular
version of the Android OS running on devices. Older phones may not support all
the SDK calls that the latest phones might. As you learn about various SDK calls,
I’ll show you strategies for dealing with older devices.
Fortunately, configuring Eclipse is consistent for Windows, Mac, and Linux. Fire up
Eclipse and specify where you want to locate your workspace. It can, theoretically,
be installed anywhere, but I always locate mine under ~/Documents/workspace
on my Mac. As long as you consistently use the same directory, you shouldn’t
encounter any problems.

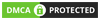
Post a Comment for "Creating Android Applications DEVELOP AND DESIGN : DOWNLOADING DEVELOPER SOFTWARE"